How to Update Drivers in Windows

The Windows operating system has evolved a lot in the recent past and has come up with a lot of inbuilt utilities. The latest version of Windows 11 allows users to manage their PC performance and keep the operating system up to date. In such scenarios, keeping the device drivers updated as per the OS version is highly required to ensure all the applications function properly.
There are different ways you can keep your device drivers updated. We have compiled the inbuilt methods along with the Best Driver Updater Software for Windows to automate the process. You can update device drivers using any of these methods to ensure that there is no driver conflict and your devices are in sync with the operating system.
Update Drivers on PC Using Windows Update
The Windows Update utility is an inbuilt feature that keeps on updating all the latest Windows Updates, patches, features, bug fixes, and latest changes in the operating system. It is designed to automatically fetch this information from Microsoft on a weekly basis.
Step 1. Press Win + I to access System Settings.
Step 2. Go to the Windows Update tab in the left panel.
Step 3. Click on the ‘Check for Updates’ button to let Windows scan for the latest Windows Updates.
Step 4. Let Windows come up with the recent updates. Click on the ‘Install All’ button to finish installing the latest Windows Updates.

Step 5. Restart is required to finalize installing critical updates. This will also download and install the latest device drivers on your PC. This is probably the easiest solution of how to update drivers on Windows 10 or 11.
Update Drivers on PC From OEM Website
All the recent device drivers are first updated on the OEM (Original Equipment Manufacturer’s) website. If you know the right version, you can quickly download and manually install the latest device driver or a particular device. You need to know the basic information about the faulty or corrupt device driver that is not working.
Check Driver Details
Device Manager is the one-stop solution for all driver-related problems. You can follow these steps to check the device information.
Step 1. Press Win + R key combination to access the Run command window.
Step 2. Enter devmgmt.msc in the Run box and hit the Enter key.
Step 3. The Device Manager Window will open. Expand the category that has your device installed like Keyboard, Display Drivers, Monitor, Network Adapters, Cameras, etc.
Step 4. Double-click on the device that has a yellow exclamation sign or the device that needs an updated driver.
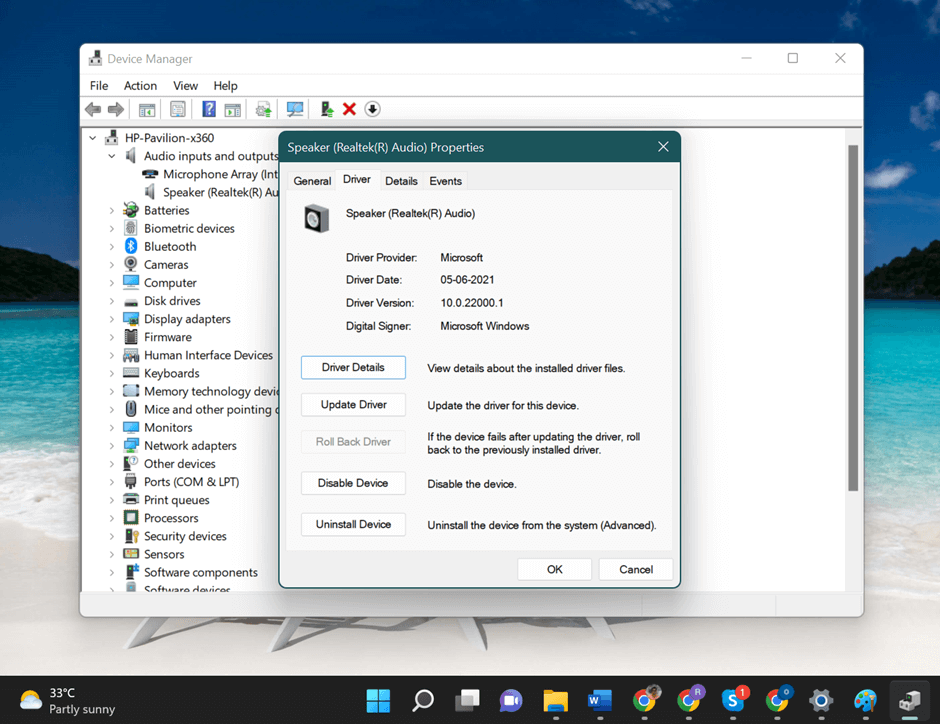
Step 5. The Device Properties window will open. You can also right-click on the device and click on the Properties option.
Step 6. Click on the Driver tab on the top to get the device information.
Step 7. Take down the information on the device name, make, mode, version, date installed, etc.
Download the Device Driver from OEM
Once you get to know about the current device driver, you can download the latest driver and install it on your PC. Follow these steps on how to update drivers in Windows from OEM.
Step 1. Access your browser and go to the OEM website.
Step 2. Search for the device driver that you wish to install on your PC.
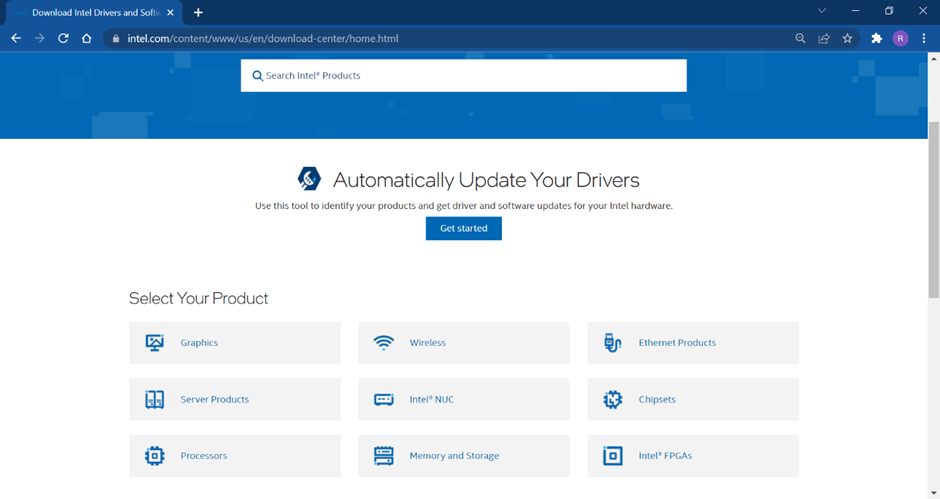
Step 3. Compare the make and model, version, and other details before you download the driver. You need to ensure that you download the latest driver according to the version of your Windows 10 or 11.
Step 4. Download the latest version of the device driver.
Step 5. Double-click on the downloaded setup to initiate the installation process.
Step 6. Follow the setup wizard and finish installing the latest version of device drivers. Restart the PC and check if the device started working properly.
Update Drivers on PC Using Device Manager
Device Manager can help you install the latest device drivers quickly. Here are the quick steps!
Step 1. Press Win + R key combination to access the Run command window.
Step 2. Enter devmgmt.msc in the Run box and hit the Enter key.
Step 3. The Device Manager Window will open. Expand the category that has your device installed.
Step 4. Right-click on the device and click on the Update Driver option.
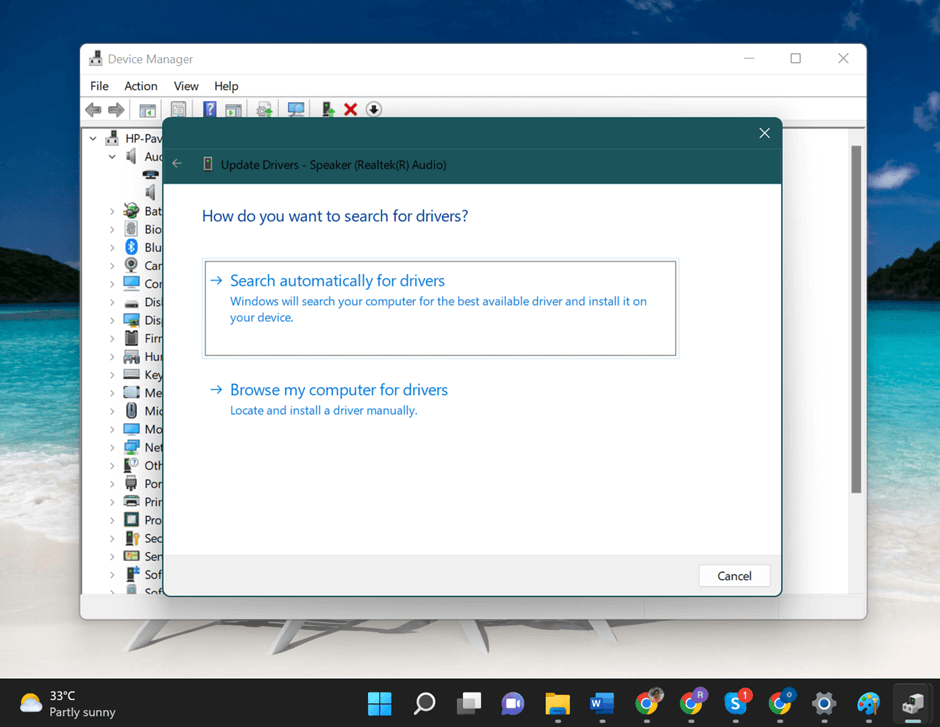
Step 5. If you have downloaded the latest device driver from the OEM, go for the ‘Browse My Computer for Drivers’ option. Browse to select the latest drivers and follow the installation wizard. Restart the PC once the installation is complete.
Update Drivers on PC Using Driver Updater Software
This is one of the easiest methods on how to update drivers on a PC. You can use the driver updater software for pc to automate the process. Advanced Driver Updater is one of the best driver updater software that can ensure that you never face any driver conflict.
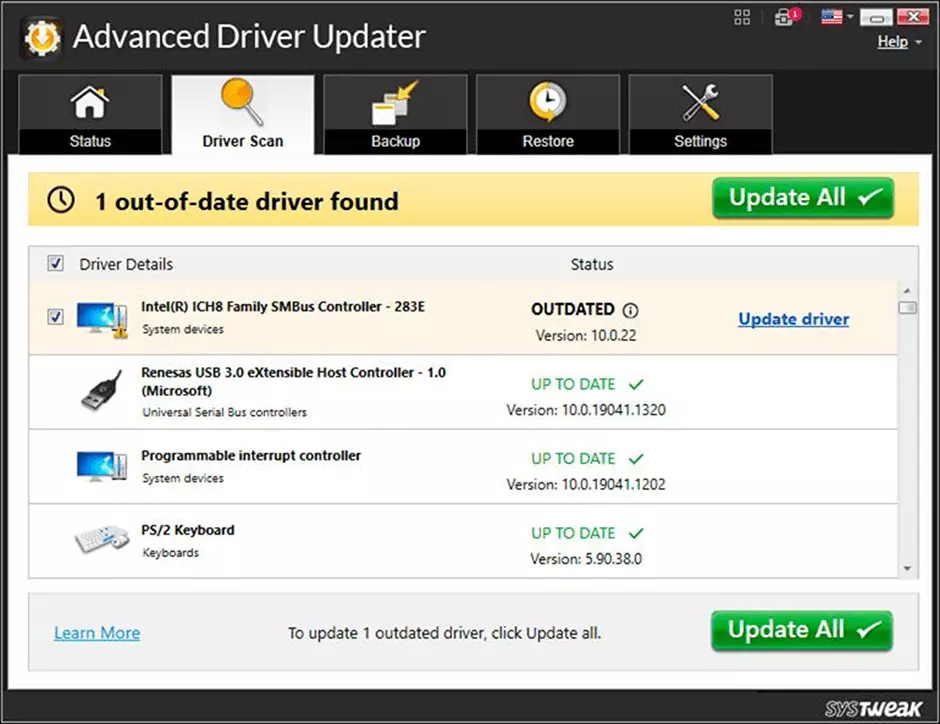
Advanced Driver Updater has a huge pool of device drivers that keeps on updating whenever there is a new device driver released. It can perform regular scans to check for outdated, incompatible, missing, or corrupt device drivers. It takes a regular backup before making any changes to the driver settings to roll back changes if there are any compatibility issues.
Summing Up
This article on how to update drivers in Windows has the best manual steps to update drivers on Windows 10 or 11. These manual steps can fix most of the device driver issues. If you are unaware of the process of how to update drivers on the PC or don’t want to go with manual steps, you can automate the process with Advanced Driver Updater.



