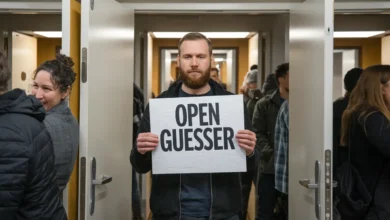how to unsend an email outlook , gmail , yahoo
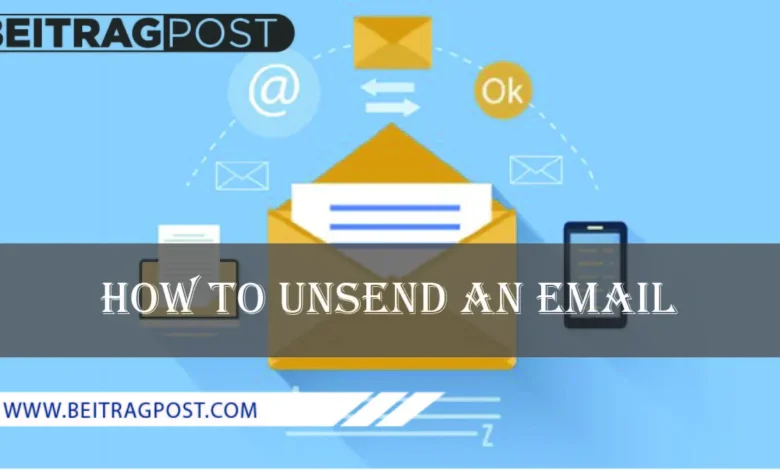
Have you ever regretted sending an email because of a mistake or an oversight? If so, you’re not alone. Fortunately, both Outlook and Gmail provide features that allow you to retract or recall an email if you act swiftly. This can prevent potential embarrassment or miscommunication from an inadvertent message. Knowing how to unsend an email can be a real lifesaver in such cases.
In this guide, we’ll walk you through the process of how to unsend an email in these popular email services. Whether you’ve sent sensitive information by mistake or simply need to correct a minor error, these steps will help you manage your emails more effectively and avoid costly mistakes.
Why would you want to unsend an email?
There are several reasons why someone might want to know how to unsend an email:
- Typos or incorrect information: It’s common to spot mistakes or inaccuracies after sending an email.
- Wrong recipient: Emails can accidentally be sent to the wrong person, especially if contacts have similar names.
- Emotional response: Sending an email in anger or frustration might lead to regret, prompting the need to unsend it.
- Incorrect attachment: Forgetting to attach a file or sending the wrong one can lead to confusion or delays.
- Change of mind: After sending, you may realize the email is no longer necessary or relevant.
Learning how to unsend an email can help avoid miscommunication, errors, and potential issues.
What does it mean to unsend an email?
Understanding how to unsend an email stops it from reaching the recipient. Most services offer a brief window, typically a few seconds, to recall the message. However, if the recipient opens it before you unsend, they can still access it. So, it’s always smart to double-check before hitting send, as the option to unsend isn’t always foolproof. Mastering how to unsend an email is a great way to manage such scenarios.
How to unsend an email in Outlook
Can you unsend an email in Outlook? Yes, you can! Knowing how to unsend an email in Outlook can help avoid costly mistakes. Here’s how to unsend an email in Outlook using the “Recall This Message” feature. This option is available only for certain scenarios, like when the recipient is also using Outlook and hasn’t read the email yet. Here’s how to unsend an email in Outlook on various devices:
On Desktop (Outlook for Windows):
- Go to your Sent Items folder.
- Double-click the email you want to recall to open it in a new window.
- In the Message tab, click on Actions.
- Select “Recall This Message” from the drop-down menu.
- Choose to Delete unread copies or Delete unread copies and replace them with a new message.
- Click OK to confirm. You’ll be notified if the recall succeeds or fails.
On Outlook 365 (Web Version):
- Open your Sent Items folder.
- Double-click the message you want to retrieve.
- In the Message tab, click Actions, and choose Recall This Message.
- If you haven’t enabled the Undo Send feature, follow these steps:
- Go to Settings by clicking the gear icon in the top right.
- Select View all Outlook settings and go to Email > Compose and reply.
- Scroll to Undo Send and select a time delay (up to 10 seconds).
- Click Save to apply your changes.
- After sending an email, quickly click Undo from the notification at the bottom to recall it.
On Mobile (Outlook App):
Unfortunately, Outlook’s recall feature is not available on mobile apps. However, if using Outlook 365 on a browser on your phone, you can still use the Undo Send feature by enabling it in your settings as described above for the web version. Knowing how to unsend an email on mobile is helpful in these instances.
Important Notes:
- The recall feature in Outlook works only if the recipient hasn’t read the email and is also using an Outlook client.
- The Undo Send feature in the web version allows you to unsend emails within 10 seconds, but it must be enabled in advance.
How to unsend an email in Gmail
Now let’s move on to Gmail. Can you unsend an email in Gmail? Yes, you can. Knowing how to unsend an email in Gmail can save you from sending incorrect or incomplete information. Here’s how to unsend an email in Gmail using the Undo Send feature, which gives you a brief window to retract your email. Here’s how to unsend an email in Gmail:
On Desktop:
- After sending an email, a pop-up message will appear at the bottom left corner saying, “Message sent.” Next to it, you’ll see an Undo option.
- Click Undo within the specified time (5-30 seconds) to recall the email and make changes.
- If you want to adjust the time window for unsending emails:
- Click the gear icon at the top right to access Settings.
- Under the General tab, find the Undo Send option and select a time frame (5, 10, 20, or 30 seconds).
- Click Save Changes to apply your settings.
On Mobile:
- After sending an email, look for the Undo option at the bottom of the screen.
- Tap it quickly to recall the email and make edits before sending it again.
Important Notes:
- The Undo Send feature is automatically enabled in Gmail, but you need to act fast.
- Once the maximum recall period (30 seconds) has passed, you can no longer unsend the email.
Whether you’re using Gmail, Outlook, or another platform, knowing how to unsend an email is useful to prevent mistakes. The earlier you act, the more likely you are to avoid any issues.
Are there times when you can’t unsend an email?
There are times when you can’t unsend an email, such as when the recipient has already opened it, their inbox is full, or they’re offline. You may also run into problems if you’ve missed Gmail’s 30-second unsend window or Outlook’s recall time limit. Emails sent to groups, from shared mailboxes, or without proper permissions can’t be recalled either. Understanding how to unsend an email and its limitations is crucial for avoiding potential problems.
Always double-check your emails before sending to avoid these issues!
How to unsend an email in Yahoo
If you’re using Yahoo Mail on a computer, there’s no option to unsend or recall an email once it’s sent. Yahoo users should be cautious before hitting “send” since the recipient can still access the message, even if deleted from your “Sent” folder.
However, the Yahoo Mail mobile app (for Android or iOS) offers a limited unsend feature. After sending an email, a notification appears at the bottom of the screen with an “Undo” button. You have only 3 seconds to hit it, so you must act fast.
For iPhone or iPad users, Apple Mail provides an option to unsend emails within 10 seconds by tapping the “Undo Send” button. You can also set a delay for outgoing messages by going to Settings > Mail and adjusting the “Undo Send Delay.”
Some email clients, like Yahoo, don’t allow full email recall, but email clients such as Mailbird can help you understand how to unsend an email across multiple platforms like Gmail, Outlook, and Yahoo, giving you more flexibility.
Sumup
Knowing how to unsend an email, whether it’s Outlook or Gmail, can save you from sending wrong or incomplete information. The key is acting quickly. Use these tips to learn how to unsend an email and manage your communications more effectively!
how to unsend an email Faqs
Can I unsend an email after a while?
No, most email platforms, like Gmail and Outlook, only allow you to unsend emails within a short time window (30 seconds in Gmail, 10 seconds in Outlook web). Once that time has passed, you can’t undo it.
How do I unsend an email I already sent?
If you’re within the unsend time limit, click the “Undo Send” button in Gmail or use the “Recall This Message” feature in Outlook. Outside that window, there’s no option to unsend or retract the email.
How do I unsend an email after 1 hour in Gmail?
You can’t unsend an email after an hour in Gmail. The unsend feature is limited to a maximum of 30 seconds. After that, the email is permanently sent.
Is it possible to delete a sent email?
Not really. In most cases, once an email is sent, it’s out of your control. You can delete it from your “Sent” folder, but the recipient will still receive it.
How do you retract an email?
In Gmail, click “Undo Send” within the set delay (up to 30 seconds). In Outlook, use the “Recall This Message” feature, but it only works if the recipient hasn’t opened the email and is also using Outlook.
How to unsend the email after sending it one day ago?
It’s not possible. Both Gmail and Outlook only allow unsending within seconds after sending. After a day, the email cannot be recalled.
How to recall an email in Outlook?
Go to Sent Items, open the email, then click Actions > Recall This Message. You can delete unread copies or replace the message, but it only works if the recipient hasn’t read it and uses Outlook.
How long do I have to recall a message in Gmail?
Gmail allows up to 30 seconds to recall a message using the “Undo Send” feature, but you have to set the recall time in the settings.
Does Gmail automatically delete emails?
No, Gmail doesn’t automatically delete emails unless they’re in the Trash or Spam folder, which are cleared every 30 days.
How to unsend an email in Gmail after an hour?
You can’t. The “Undo Send” feature in Gmail only works within the time limit you set (5 to 30 seconds). After that, the email is permanently sent.
How do I recall a sent email in Gmail?
Immediately after sending, click the “Undo” button in the bottom left corner within the set time frame (5 to 30 seconds). If you miss this window, the email can’t be unsent.
Can I unsend an email after a while?
Only if “a while” is within 30 seconds in Gmail or 10 seconds in Outlook. Once that period passes, there’s no way to unsend the email.
How do I know if I successfully recalled an email in Outlook?
Outlook will notify you if the recall was successful. You’ll either get a message saying it worked or failed, depending on whether the recipient had opened the email.
How to delete a sent email in Gmail?
You can’t delete a sent email from the recipient’s inbox. You can only delete it from your “Sent” folder, but it doesn’t affect what the recipient receives.